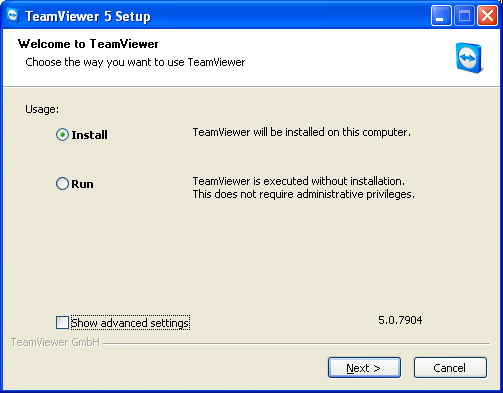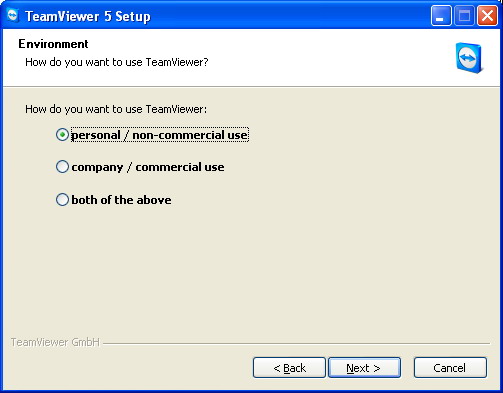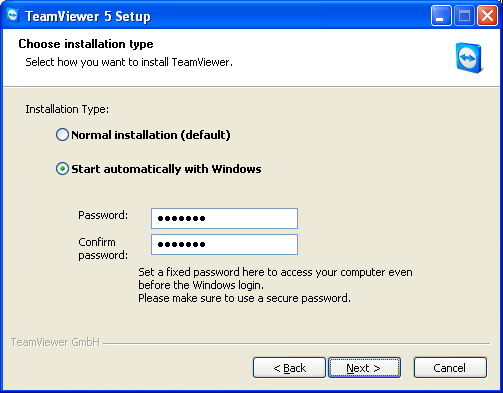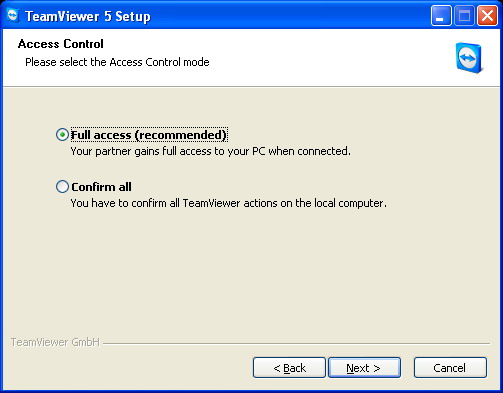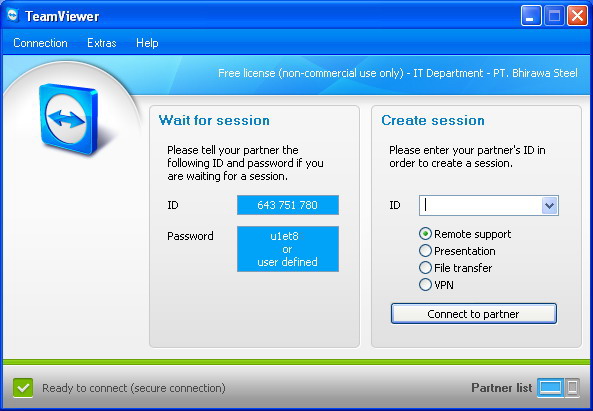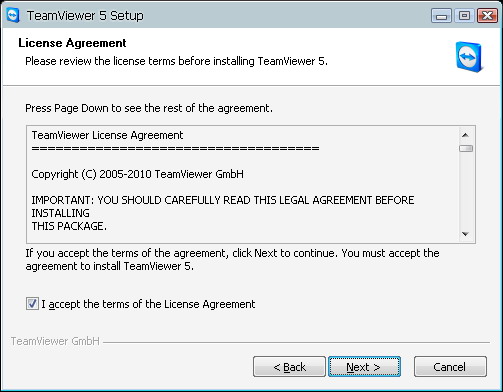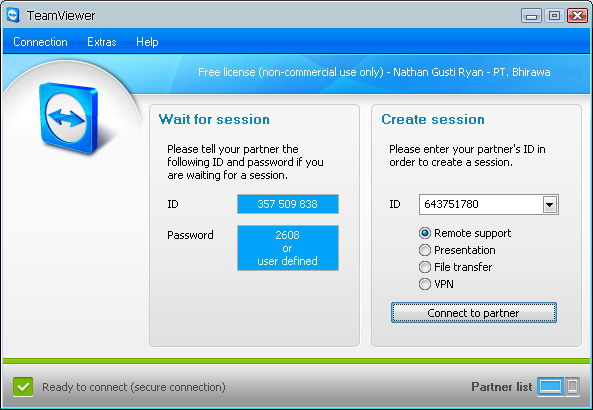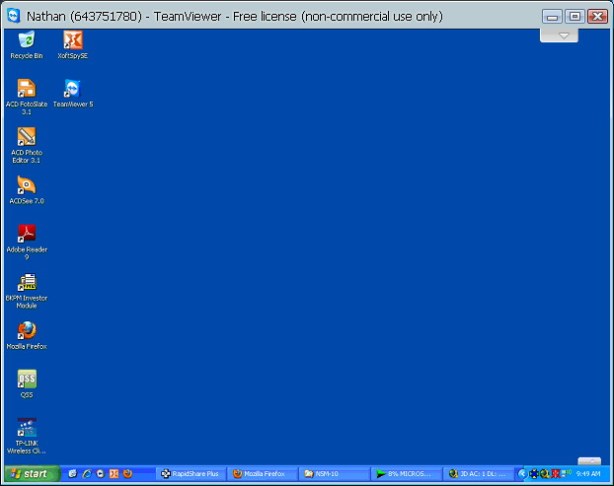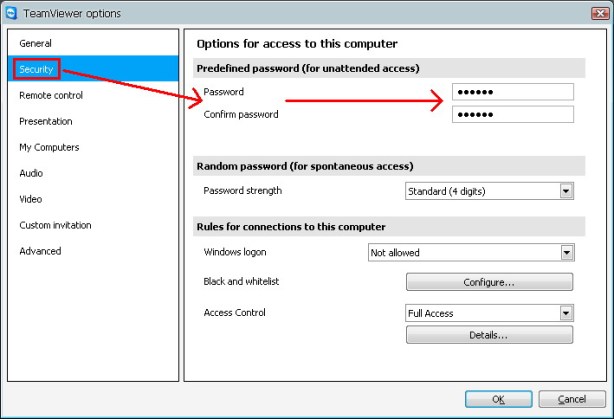Panduan Remote PC via Internet dgn Team Viewer
Team Viewer adalah salah satu aplikasi Remote PC via
internet yang paling simple. Pada pengunaan sehari-hari untuk support
Customer maupun Support rekan-rekan YF, penulis sering mengunakan
Team Viewer
untuk me-remote PC atau Laptop baik di dalam kota, luar kota, luar
pulau bahkan di luar negeri. Karena remote ini via internet maka
kelancaran proses remote ini juga sangat bergantung pada
SPEED akses internet kita. Setidaknya dari analisa penulis mengunakan akses internet dengan
bandwith 128 Kbps
( Upload & Download balance ), sudah dapat digunakan untuk remote
Team Viewer dengan lancar. Apalagi saat ini high speed akses internet
juga sudah cukup murah…
Team Viewer dapat
digunakan secara insidentil maupun kita install secara permanen pada PC
kita, bahkan dapat di setting AUTORUN begitu PC sudah ready use dan kita
bisa langsung me-remote PC tersebut via internet. Mengenai
Licensing TeamViewer adalah
FREE License
untuk pengunaan personal. Dari pengalaman penulis, Installasi
TeamViewer pada Windows 2000, Windows XP, Windows Vista, Windows 7,
tidak ada batasan Trial Day atas pengunaan Team Viewer ini. Tapi jika
kita Install pada OS Windows Server ( 2000 / 2003 / 2008 ), maka jika
sudah lewat 30 hari maka masa Trial-nya akan habis…
Berikut ini adalah
Step by Step Installasi TeamViewer pada PC yang akan kita remote alias PC Target :
Pertama : Download installer-nya lalu klik
TeamViewer-Setup .. Pilih
Install lalu klik Next…
http://www.teamviewer.com/download/index.aspx
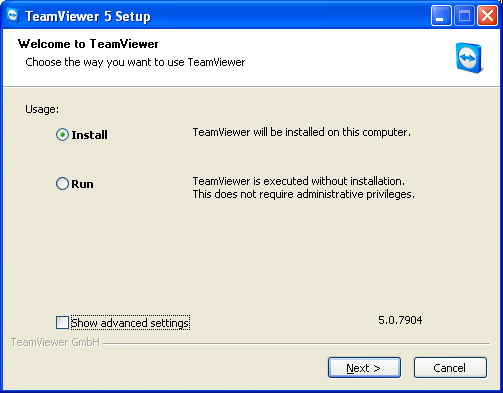
Kedua : Pilih pengunaan
Personal / non-commercial use lalu klik
Next…
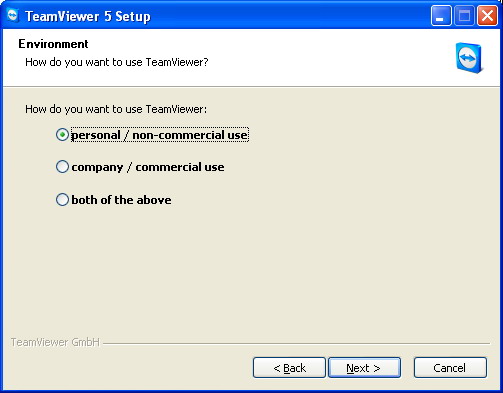 Ketiga :
Ketiga : Aktifkan pilihan
Accept License Agreement dan
Agree Non Commercial use lalu klik
Next…
 Keempat :
Keempat : Kita pilih Option
Start Automatically with Windows lalu tentukan
password akses TeamViewer ke PC ini lalu klik
Next.
Installasi ini memang kita tujukan agar PC ini anytime dapat kita
remote dari mana aja via internet. Misalnya PC ini memiliki akses untuk
Remote Desktop ke
TERMINAL SERVER atau punya akses untuk Remote Seluruh PC dalam jaringan LAN kita mengunakan
NetSupport Manager.
Jadi PC dengan TeamViewer ini akan kita gunakan untuk mengakses seluruh
jaringan LAN atau infrastruktur kita dari lokasi dimana saja kita
berada.
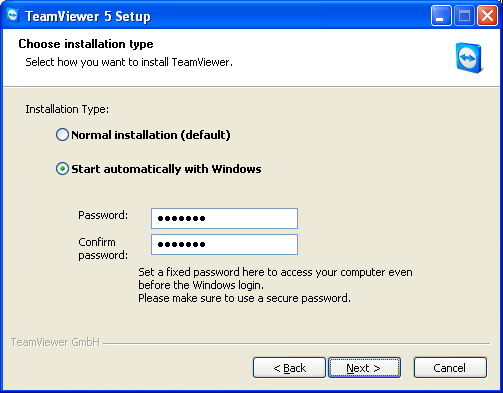 Kelima :
Kelima : Tentukan / setting
Access Control ini dengan
Full Access agar saat kita lakukan remote tidak perlu ada action lagi pada PC ini namun bisa langsung Full Access.
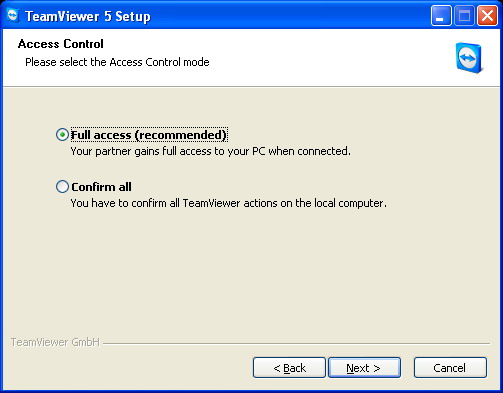 Keenam :
Keenam : Klik Next dan proses installasi aplikasi akan berjalan hingga
FINISH.
 Ketujuh :
Ketujuh : Setelah itu akan muncul tampilan seperti dibawah ini, catat
Nomor ID dan
password-nya
karena catatan inilah yang akan kita gunakan untuk proses Remote PC ini
dari tempat lain. Password dapat kita atur lebih lanjut agar lebih
aman dengan masuk ke menu
Extras ->
Option.
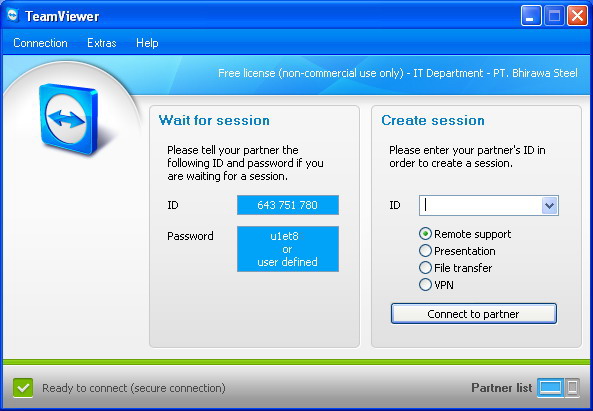
~~~
#
~~~ Konfigurasi Team Viewer pad PC yang me-Remote PC lain :
Sampai disini proses konfigurasi di PC Client telah selesai,
selanjutnya kita melakukan konfigurasi pada PC lain yang akan me-remote
PC tadi via Internet. Langkah-langkahnya adalah sebagai berikut :
Pertama : Jalankan Aplikasi
Team Viewer, lalu kita pilih
Option atau
Mode RUN saja.
 Kedua : Accept
Kedua : Accept License Agreement lalu klik
Next.
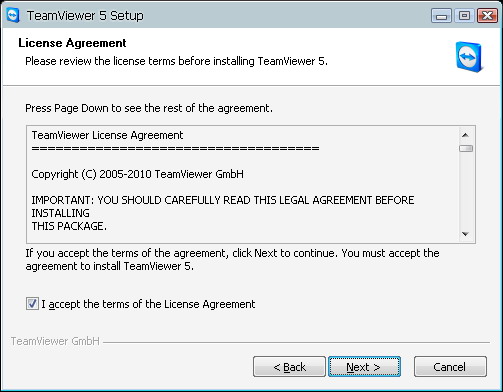 Ketiga :
Ketiga : Setelah itu akan muncul seperti gambar dibawah ini dan
TeamViewer sudah ready user / siap pakai, baik untuk me-remote maupun untuk di remote. Selanjutnya masukkan
Nomor ID TeamViewer yang telah kita dapatkan untuk melakukan Remote PC tersebut lalu klik
Connect To Partner.
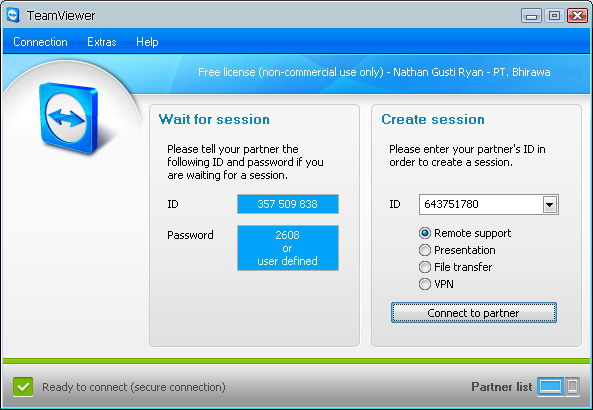 Keempat :
Keempat : Masukkan
Password authentikasi akses
TeamViewer dari PC yang akan kita remote, lalu kita klik
Log On.
 Kelima :
Kelima : Selanjutnya……….. Taaarrrrrraaaaa……. jadi dech kue masakan kita…. eh muncul dech
Desktop PC yang kita remote.
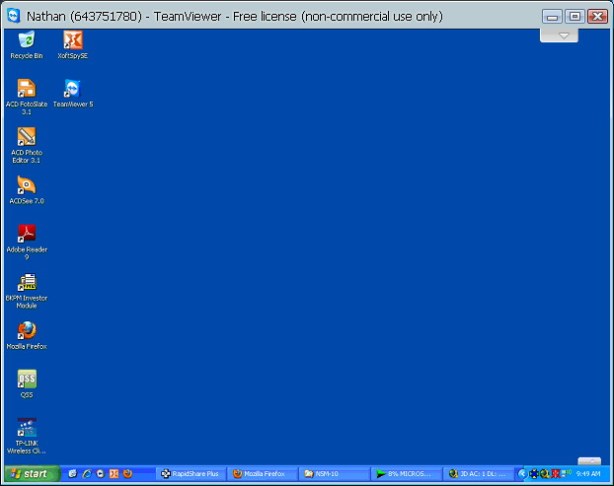
Setelah PC kita dapat me-remote dan berkomunikasi dengan PC yang akan
kita support maka selanjutnya kita juga bisa melakukan aktifitas Remote
atau
mengunakan PC tersebut layaknya dia ada didepan kita, dapat melakukan
Chatting dengan pengunanya, dapat melakukan
Transfer file dari PC kita ke PC Target,
sharing video di PC kita, melakukan
Install aplikasi pada PC tersebut maupun melakukan Remote ke Terminal Server dengan
Remote Desktop ataupun
NetSupport Manager termasuk juga remote ke
Winbox Mikrotik Local serta ke peripheral LAN yang lain.
CATATAN :
Kita bisa setting passwordnya sesuai kebutuhan kita. Caranya : Buka TeamViewer yang akan kita remote. Lalu masuk ke menu “
EXTRAS” lalu pilih option “
SECURITY“. Nah disitulah kita masukkan “
PREDEFINED PASSWORD“.
Okey… Selamat mencoba dan tetap semangat utk belajar dan berbagi ilmu…





 19.57
19.57
 Aris_Pasuruan@blogspot.com
Aris_Pasuruan@blogspot.com